How To Easily Create A Mood Board For FREE – 3 Different Ways!
Are you planning a room makeover? Then you NEED to create a mood board! Creating mood boards doesn’t have to be complicated or time-consuming! I will show you 3 easy and FREE ways to create a mood board for your room makeover!
The Importance of Creating A Mood Board
I am a firm believer in planning out your design beforehand and testing out different ideas and pieces to see which ones you like best!
Otherwise, you can easily end up with a bunch of pieces that you love but don’t necessarily go well together. Plus, you might end up sacrificing the overall look and feel which you were initially trying to achieve.
That’s why designing a mood board is essential!
And it doesn’t have to be fancy! So let’s get into these super easy and quick ways to make a mood board for your upcoming project!
1. Create A Mood Board In Microsoft Paint!
I’ve been doing mood boards since before mood boards were even a thing and didn’t even know it!
Back in the day when I was planning the designs for my first home, I would go into the Microsoft Paint program on my desktop and paste pictures of all the pieces I was thinking of getting for a particular room, in order to see if they went well together.
Now Microsoft has Paint 3D which is even better because it lets you remove the background on the images you copied or took a screenshot of from your desktop.
It’s called the MAGIC SELECT feature. Just got to the MENU and click on Insert to select the picture of the item that you’ve already saved. Once that opens click the MAGIC SELECT button and voila!
NOTE: Try to find a picture of the items you like that have a clean white background. It’s not always possible but it will help the program figure out which part of the picture you want to keep and which part you want to remove.
Paint 3D also lets you put the items in front of one another (as you can see the pillows are above the bed and the entire bed with pillows is on top of the rug). All you need to do is click on the MAKE STICKER button.
Please note: Making the object a sticker will make it part of the entire object. For example, after I made all the pillows a sticker over the bed I could no longer move them individually. It was part of the bed permanently.
2. Create A Mood Board With Your Phone Gallery!
Nowadays when I’m in a rush or just want to quickly see if a few pieces will go well together I literally just take a screenshot of the items on my phone (preferably a photo that has a white background) and save them on a new album in my gallery so I can see just those items with no extra clutter.
This is actually my first mood board for a space as I’m planning it out. After that, I will go into Canva and get fancy!
3. Create A Mood Board With The FREE Version of Canva
Canva is a WONDERFUL tool for graphic designs.
It comes with so many FREE templates for all kinds of formats, such as menus, checklists, worksheets, invitations, flyers, posters, logos, resumes, invoices, certificates, brochures, even social media templates! The list literally goes on and on!
I have the Canva PRO version because it’s very useful for all of my work-related designs, including mood boards, pins, printables, and more.
In fact, I created the boys’ bedroom design board using Canva Pro.
Canva Pro does have a yearly fee. Below is the original design board I made for my master bedroom using Canva’s Pro version.
But you can actually create a mood board in Canva for FREE! In fact, there are lots of things you can do in Canva with the FREE version (including all the templates mentioned above)! You just need to create an account and you’re in!
The only difference between the PRO Version and Free Version in this case (making a mood board) is that you won’t be able to remove the background of the images (as we did on Microsoft Paint 3D).
But honestly, it’s not necessary. The point is to see the pieces together and figure out what looks best!
Here’s an example of a quick mood board I put together using the presentation template on the Canva FREE version.
Canva is a super easy application. Once you’ve picked your template, (or blank template) it’s time to start designing!
You can upload your own pictures, add fonts, elements, background, and more! They even have free stock images right on their program!
To make a mood board on Canva like the one shown above all you have to do is upload your pictures and place them wherever you want!
I used one of their free stock images of dark wood floors to make the space look even more like my own bedroom. For the background, I just chose a color similar to my own painted walls. And I’m done!
*Note: Check out this blog post to read all about The Best Warm White Paint Colors from HGTV Home by Sherwin Williams! And get the exact paint color I used for this bedroom!*
You can download your image once you are done, but if you forget no worries! Canva automatically saves all your designs. Just look for your designs on the HOME page of your account!
There you have it! 3 super easy FREE ways to create a mood board! There’s no excuse not to do it! And it will really help you visualize your room BEFORE you go spending money on all your furniture and decor!
I played around with a lot of different furniture and decor pieces before coming up with this design! If you want to see how it all turned out click here!
Pin It For Later!
I hope you enjoyed this post. If you want to see more home decor and design tips and tricks like this subscribe to my email list for weekly inspiration! See you there!


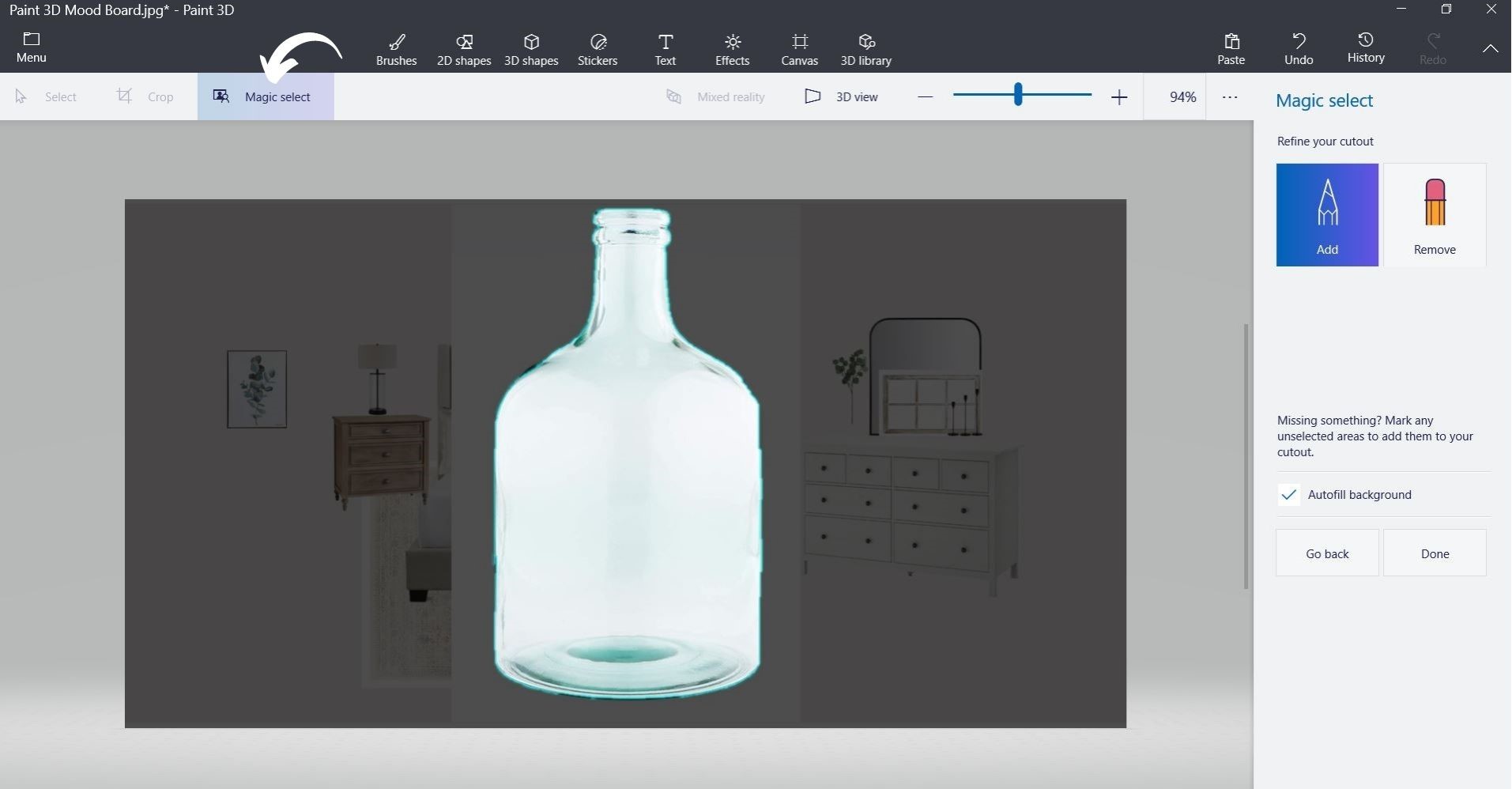
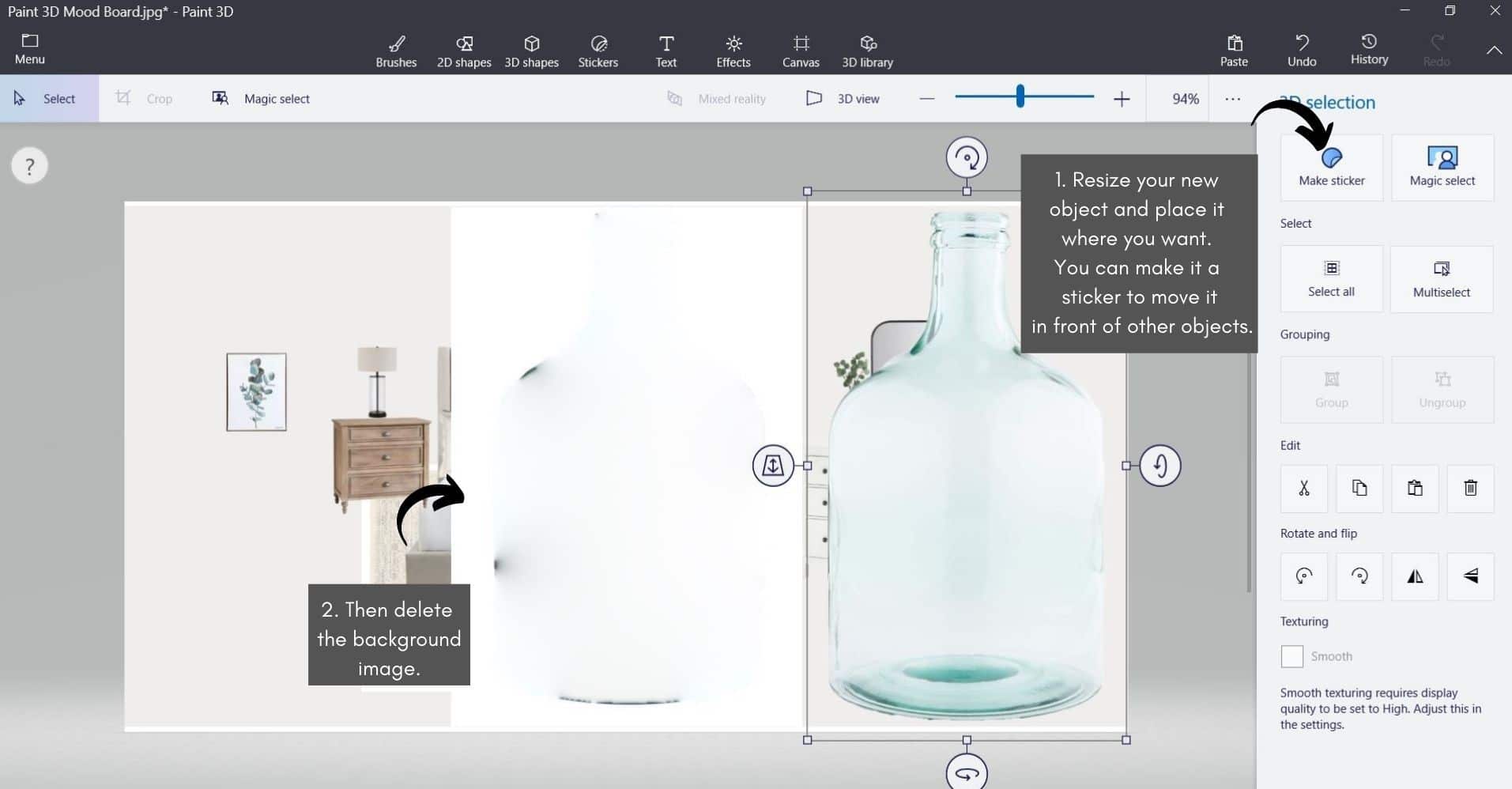
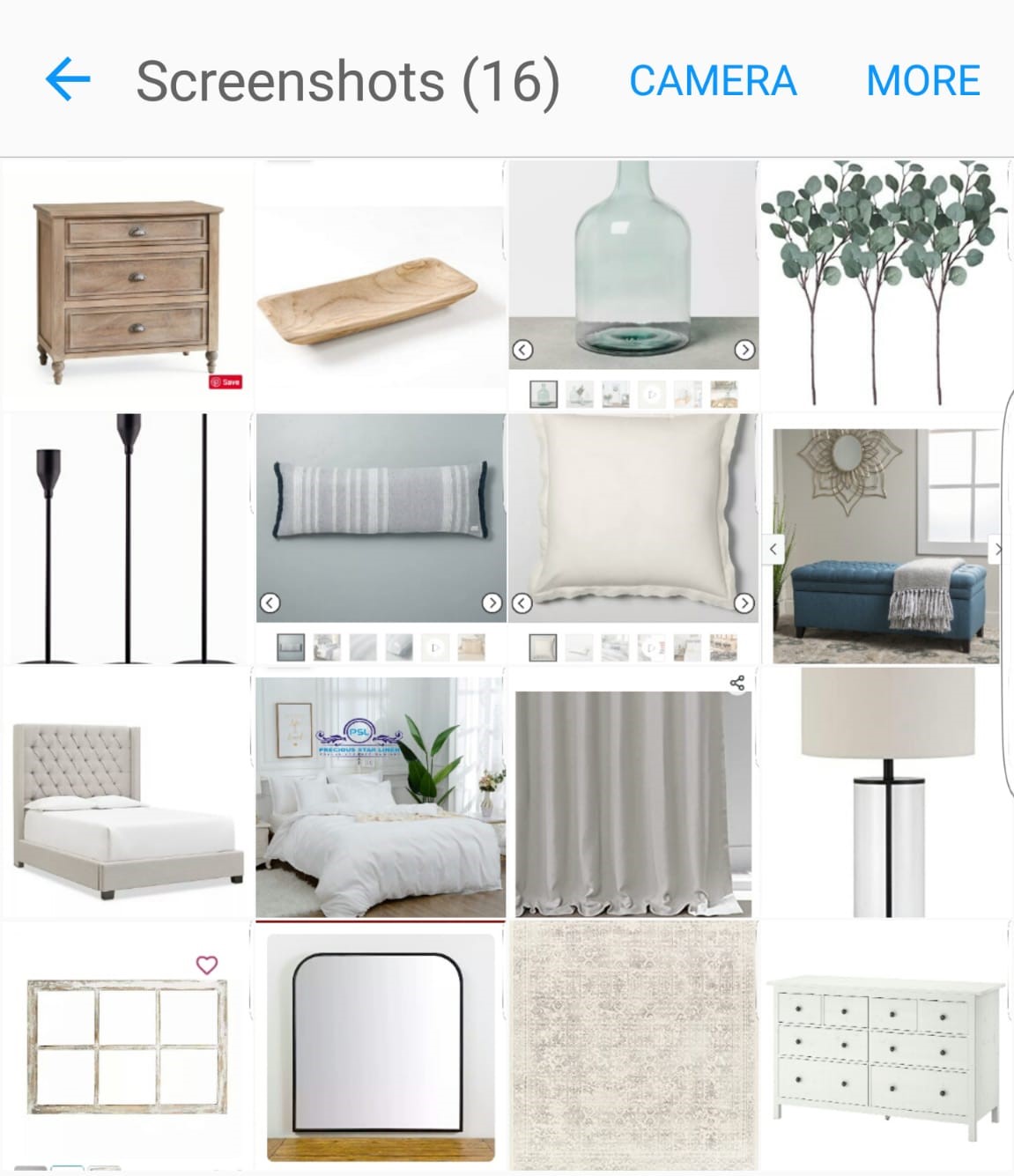


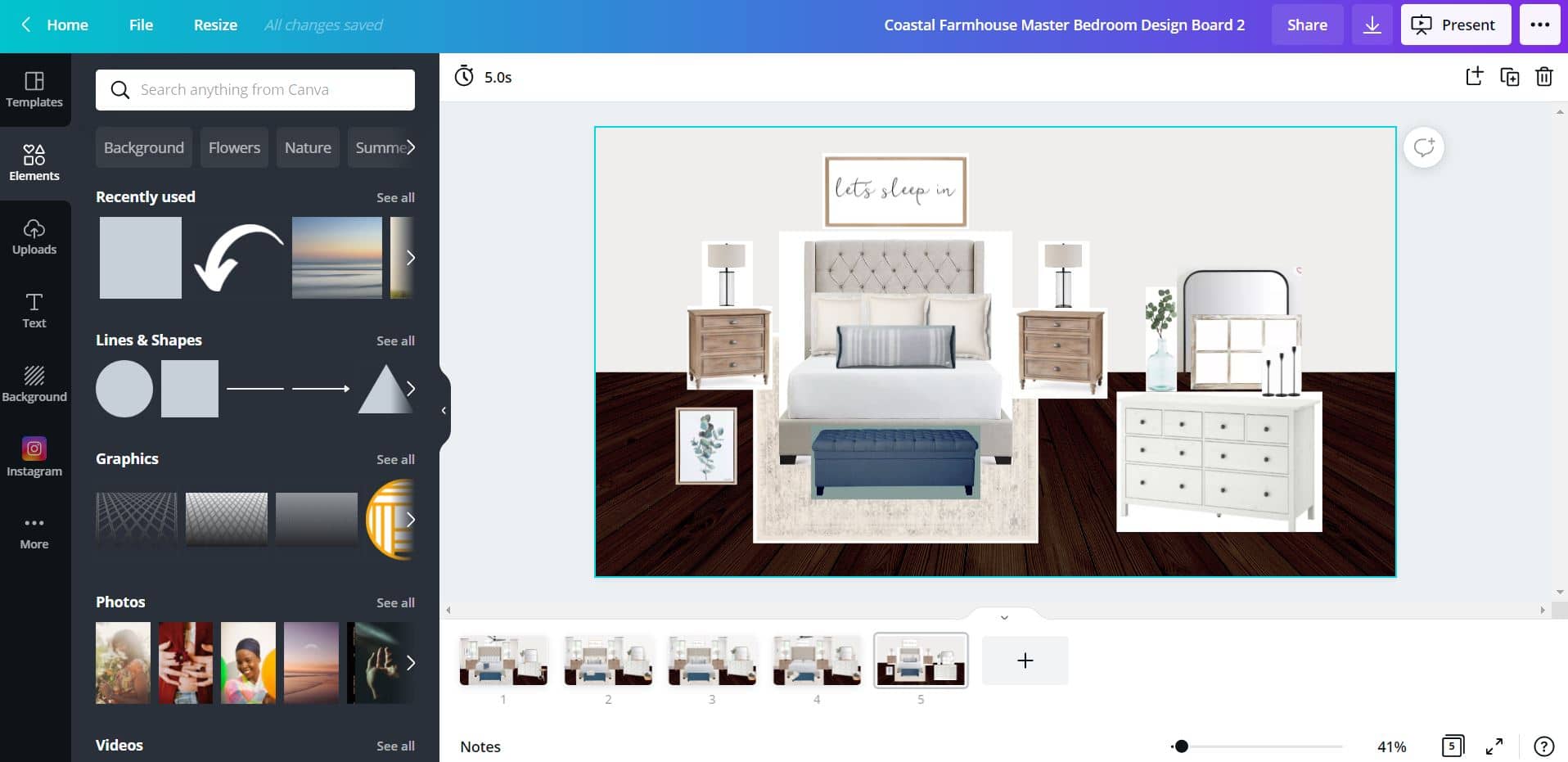
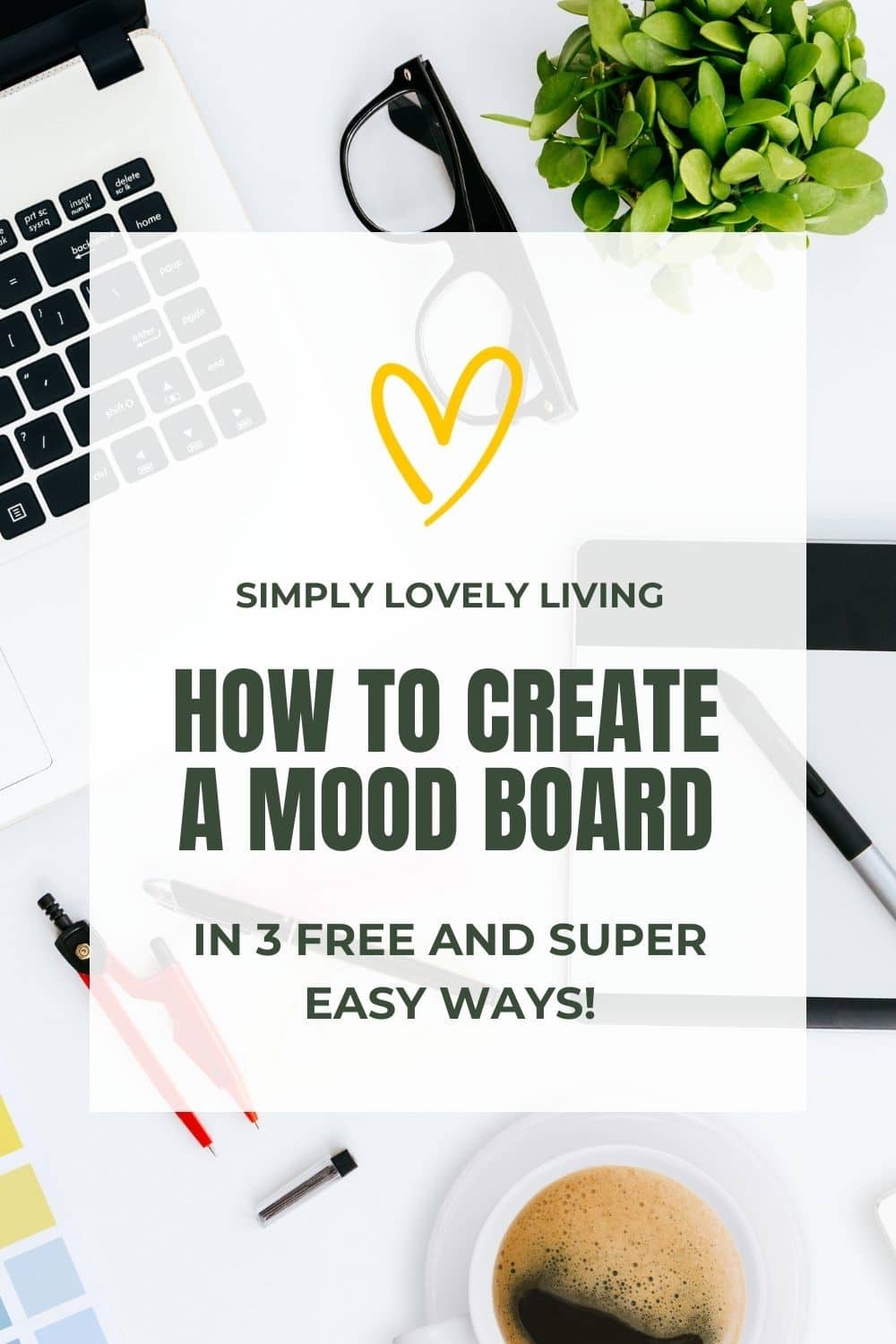



Leave A Comment